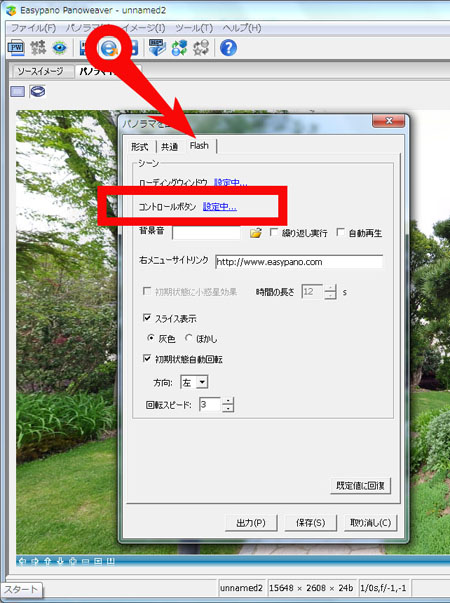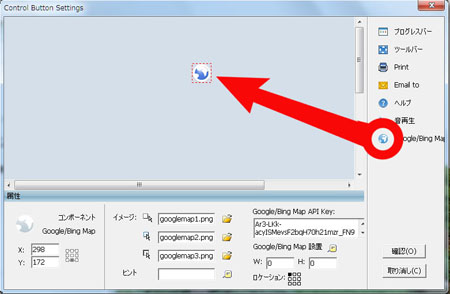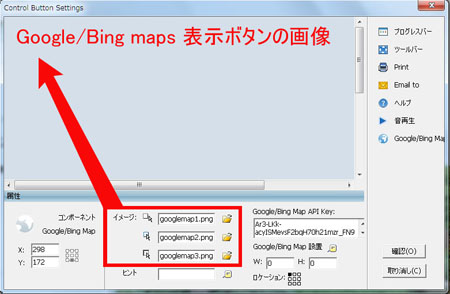パノラマQTVRをGoogle/Bing Maps と連携する方法 !!
パノラマQTVRをGoogle/Bing Maps と連携する方法 !!
A、Google maps APIキーを持っている方は、続けてGoogle mapsをご利用できます。 B、「Google Map API for Flash」の廃止により、Google maps APIを持ってない方は、Bing maps APIでBing mapをご利用できます。 C、HTML5ツアーをパブリッシュする場合、自動的にGoogle maps を引用することになります。 D、編集するとき、Googlemapsですが、出力すると、自動的にAPIキーの所属でGoogle maps か Bing mapsを表示するのになります。 このページでは、Panoweaver 8.10を例として、Google/Bing maps viewerの利用方法について、簡単に紹介させていただきます。 |
|
|
1.Panoweaver 8.10を開き、写真をスティッチして或いはできたパノラマ写真をインポートしてください。右の画像にある“パノラマを出力”をクリックしてから、“Flash”パネルにある“コントロールボタン”をクリックしてください。 |
|
|
2.“コントロールボタン”をクリックしてから、右の画像が出てきます。一番下にある“Google/Bing maps”をクリックしてから、左にあるシーンビューアーにクリックするだけで、Google/Bing mapsを挿入することができました。後は様々な調整なのです。 |
|
| 3.シーンビューアーに挿入してから、下には右のようなパネルが出てきます。右の赤い四角形のところでは、パノラマに表示するGoogle/Bing mapsのボタンの画像を選択することができます。 |
|
|
4.右の所では、Google/Bing maps APIキーを入力する必要があります。 ご注意:編集状態ではGoogle mapsですが、出力すると、APIの所属でGoogle mapsかBing mapsかを自動的に判別します。 |
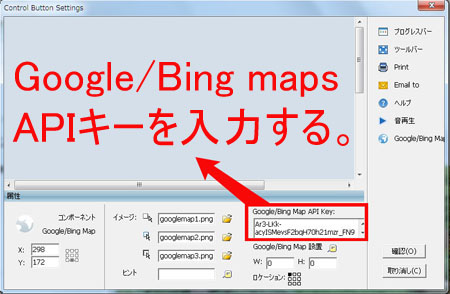 |
|
5.右のところでは、パノラマに表示するGoogle/Bing mapsのサイズやロケーションを設定することができます。 |
 |
| 6.右のボタンをクリックすることで、パノラマの所在地を設置することができます。(シーンビューアーにあるボタンをクリックしても同じです。) | 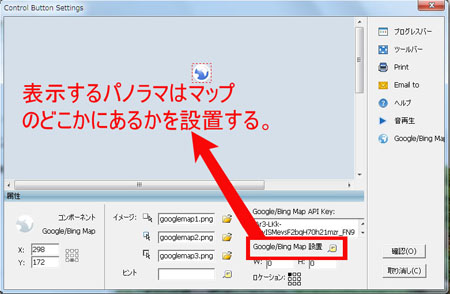 |
| 7.Google/Bing maps設置をクリックしてから、右のウィンドウが出てきます。この画面にあるホットスポットはパノラマの所在地を意味している。ホットスポットは中心に固定されたから、位置を調整するなら、地図を移動するのになります。 | 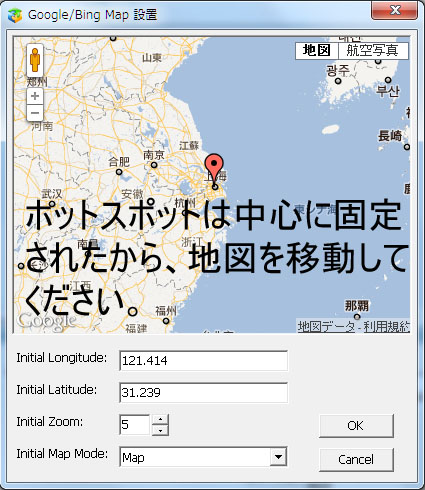 |
|
|
|