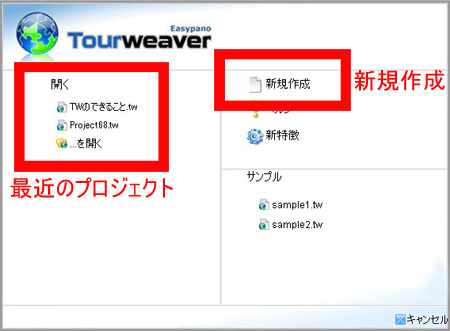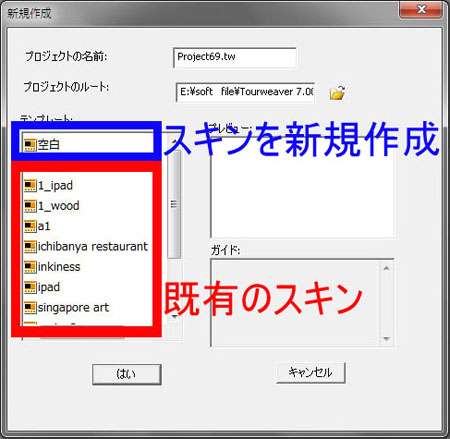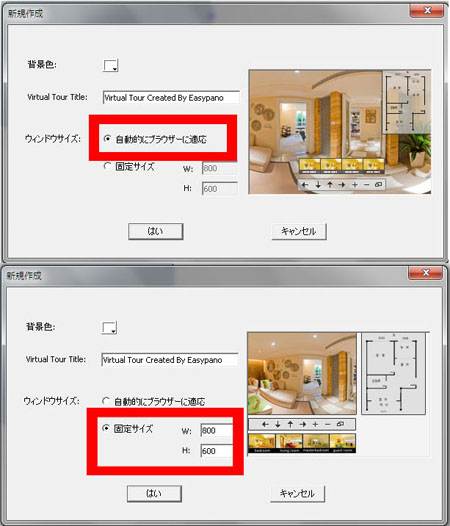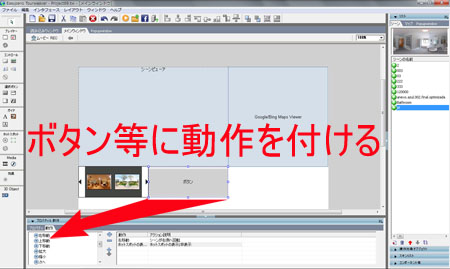初めてバーチャルツアーを作成する!!
初めてバーチャルツアーを作成する!!
|
|
|
1.Tourweaver 7.00のアイコンをクリックしてから、右の画面が出てきます。 この画面では、最近ご利用のプロジェクトを見ることができ、ダブルクリックすると、開くようになります。“...を開く”をクリックすると、ローカルに保存されている他のプロジェクトを開くすることもできます。 ここでは、主に“新規作成”について説明いたします。“新規作成”をクリックすると、新規にプロジェクトを作成するようになります。 |
|
|
2.“新規作成”をクリックした後、右の画面が出てきます。この画面で、プロジェクトの名前や保存先を調整することができます。デフォルト状態ではインストールフォルダーに保存するようになります。 名前や保存先のほか、テンプレートを選択することができます。Tourweaverではスキンと呼ばれています。スキンについての詳しい情報はこちらへください。 “空白”をクリックすると、スキンを新規作成することになります。 |
|
|
3.“空白”をクリックした後、右のような画面が出てきます。この画面で作成するバーチャルツアーのサイズタイプを選択する必要があります。 “自動的にブラウザーに適応”では右上の画面のように、全てのコンポーネントとパノラマの上に浮かんでいます。パノラマサイズはブラウザーのサイズの変化によって、自動的にブラウザーのサイズで表示します。 “固定サイズ”では右下の画面のように、サイズは固定され、ブラウザーのサイズ変化にも関わらず、ずっと固定のサイズで表示します。 ご注意、こちらの画面で設定した後、後の画面でも設定しなおすこともできます。 |
|
|
3.ステップ2の画面にある“はい”をクリックすることで、新規作成は完了するとなります。“はい”をクリックした後、Tourweaverの操作画面に入ります。 まずは、パノラマ写真をインポートすることです。右画面に赤いサークルの中心にある“パノラマを追加”ボタンをクリックすると、パノラマタイプを選択することができます。 |
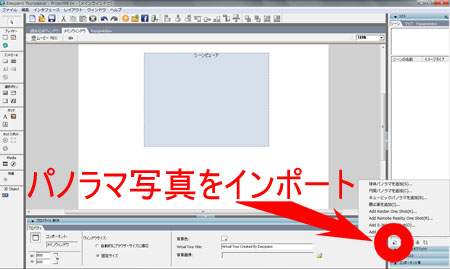 |
|
5.パノラマのタイプを選択した後、右の画面が出てきます。ここでは、ステップ4に指定されたタイプのパノラマを選択することができます。タイプの違うパノラマ写真を選定すると、表示できない恐れがありますから、是非間違いなくしてください。 |
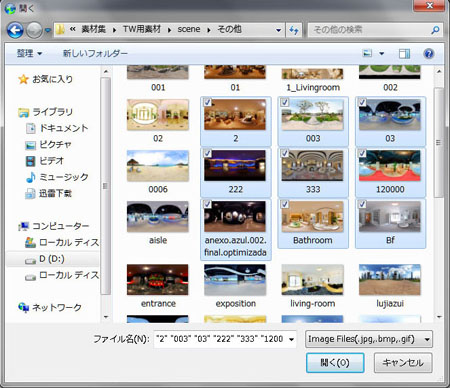 |
| 6.パノラマ写真をインポートしてから、左にあるボタンやFlash、サムネイルなどのコンポーネントを画面に挿入することができます。下記のプロパティーバーではコンポーネントのプロパティーを設定することができます。 |  |
| 7.コンポーネントのプロパティーだけでなく、ボタンやテキストなどにも動作パネルで様々の動作を付けることができます。Tourweaver 7.00では右クリックすることでも動作をつけることも可能です。 |
|
| 8.ご必要のコンポーネントを挿入し済んで、プロパティや動作を調整してから、プレビューしてください。プレビューしてから、何か不手配なところがあったら、プレビューウィンドウを閉じてから、また調整したりすることができます。 |  |
|
8.全ての調整が済んだから、パノラマVRに出力してください。“出力”アイコンをクリックすると、右のような画面が出てきます。“ジョーマット”では、出力するパノラマVRのタイプや名前もしくは出力先などを調整することができます。 “一般的な設定”や“FlashVR”、“HTML5”パネルでは、他の様々な設定を行うことができます。 “出力”をクリックしてから、出力し始まります。出力し済んだから、指定の保存先に保存するようになります。 |
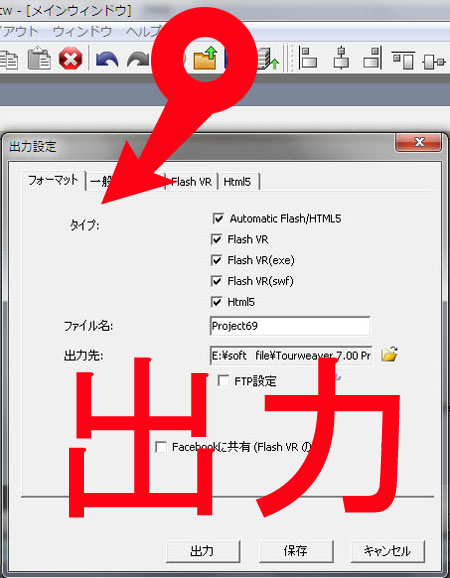 |
出力したパノラマVRはパノラマバーチャルツアーギャラリーからご覧ください。 |
|